Macros
Click View > Macros from the main window to open the Macros window. Macros form a very powerful tool to execute one or more tasks with a single command, like pressing a button on a keyboard or external controller. Macros can also be triggered (remotely) using the API. Macros can be cascaded, where one macro executes one or more other macros. The macro language is in plain English and identical to the API commands. Each macro has a serial number, an optional description, one or more commands and an optionally assigned shortcut. Each item can be viewed and edited inline by clicking it twice (once to select and once to start the editor). A macro can be easily tested using the popup menu's Execute command. Shortcuts can either be entered manually or automatically detected.
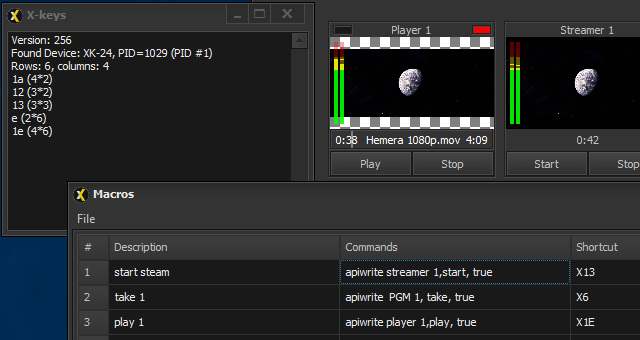
The Macros window consists of one or more tabs, each holding up to 100 macros. Each macro is defined by its number, a description, one or more commands and a shortcut.
#
The macro number, used when referencing macros. Each tab can hold up to 100 macros.
Description
Optional description of the macro.
Commands
One or more commands to be executed. Available commands are delay (e.g. delay 1000 to add a 1 s delay), loop (loops back to start of macro) and the full API command set (e.g. to start the first player use apiwrite player 1, play, true). Individual commands are separated by a semicolon.
Shortcut
To execute a macro outside the API it requires a shortcut to be assigned to it. Typically this will be a function key combined with Shift, Ctrl and/or Alt (e.g. Shift+Ctrl+F1). Commands from midi input devices are entered as M<deviceid>:<channel><key>, e.g. M0:0,1 for device #0, channel 1 and key code 1. Commands from x-keys input devices are entered as X<keynumber>, where the key number is hexadecimal and starts in the top-left corner of the controller. Shortcuts can be viewed and edited as text inline, or you can "record" a shortcut by placing the shortcut in editor mode and pressing the desired key on the keyboard or button on the midi device.
The Macros window's main menu has the following commands.
File > Load
Loads new macros. Note this replaces all macros on all tabs, if you wish to add a set of macros use Tab > Add From File.
File > Save As
Saves all macros and tabs.
File > Clear
Erases all macros and removes all tabs but the General tab.
Tab > Add Empty
Adds new tab with specified name.
Tab > Add From File
Adds new tab with macros from file. All macros and macro references are renumbered if required.
Tab > Remove
Removes currently selected tab.
Tab > Rename
Renames currently selected tab.
Tab > Save As
Saves currently selected tab and al its macros to specified file.
Related videos
How to use macros to remote control the powerpoint module with a standard presenter. #1minute